
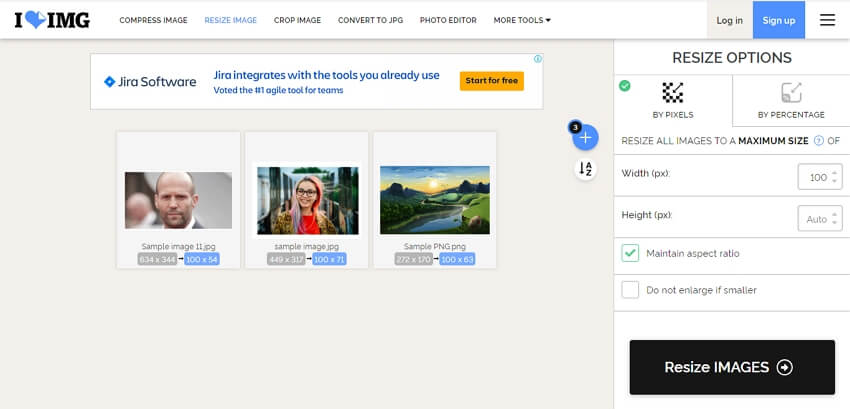
Select a directory to be used for saving processed files on the panel (3). Select the "Batch conversion" (1) in this dialog window, check the "Use advanced options (for bulk resize.)" on the second panel (2). You'll see the "Batch Conversion" dialog box (see Fig.

Press the "B" key (or use the main menu - select the "File -> Batch Conversion/Rename").
#Online program to resize image add pixels how to#
How to resize several images at one time? The program "IrfanView" provides a batch file conversion. Remember, the better quality, the larger the jpg file. This allows you to change the quality of jpg files and some additional parameters for gif format. Check the "Show option dialog" in the "Save" dialog box to show this settings (it is on the bottom of the dialog). For the jpg or gif formats, there is an additional options. The program "IrfanView" allows to save images using different graphic formats such as gif, jpg, png, bmp, ico, raw, tiff and a lot of others.

Select there the file type you want to save the picture as ( "Save as type") and a directory to save the file in. Next we have to save the resized picture to the hard drive - press "Ctrl+S" to open the "Save" dialog box (see Fig. Now in the main screen of the program the size of the photo is two times less than the original size. Press the button "OK" to close this dialog box. If you click this button twice, the photo will be resized in four times, and so on. Start the program, open the file you want to resize (press the key "O"), then press "Ctrl+R" to open the "Resize/Resample image" dialog box. How to resize an image using settings described above? Let's see an example where we will resize a photo, making it two times smaller. Now you have to save the file on the disk (use "Ctrl+S"). To make the new size valid, press the button "OK" on the bottom of the "Resize/Resample image" dialog box. You can see the current and new sizes of the image in the panel (6). Two buttons, "Half" and "Double" provide resizing in/resizing out in two times per click. Also the image can be resized to fit the desktop. The field "Some standard dimensions (pixels)" (5) provides some presets for the new image size, just like 640x480, 800圆00, 1024x768 and so on. If this checkbox is checked, any changes to the width of the image will be made proportionally to the height of the image. Note the "Preserve aspect ratio" checkbox in the field (2), it is related to (3) and (4) fields. You can use pixels, centimeters, inches or percents for the new image. Use the "Set new size" (4) and "Set new size as percentage of original" (3) to set a new dimension of the image. Anyways, the difference in results will be very small. Different filters have different features, so the more appropriate filter can be found only by an experimental way. Also you can use other filters, for example, "Hermite filter" or "Triangle", this filters provide an alternative quality of the picture. The "Size method" (1) is used to select a method used to resize an image - you can use "Resample (better quality)" and the filter "Lanczos" for the best quality. Let's explain this "Resize/Resample image" dialog box (Fig.


 0 kommentar(er)
0 kommentar(er)
